The Display Tab
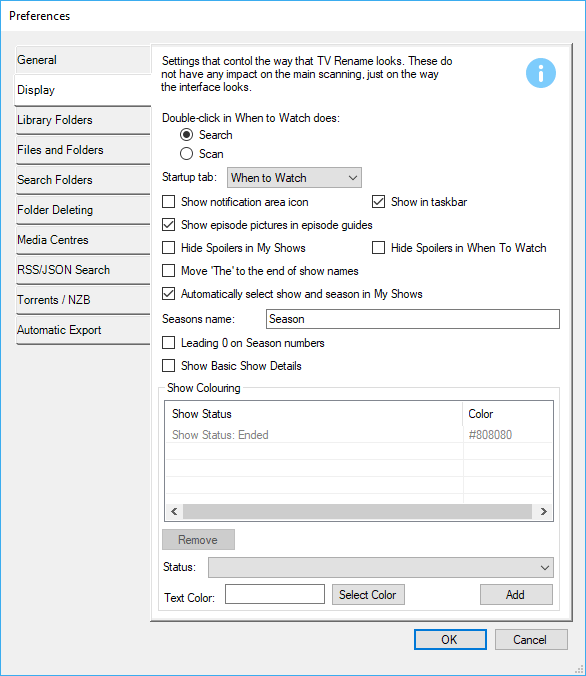
The Display tab allows you to change how TV Rename looks. Its effects are purely visual, it does not change functionality.
Double-click in When to Watch does: Controls the double-click action in the When to watch tab. Its options are Search or Scan.
Default: Search
The Startup Tab: selects which tab you wish open when TV Rename loads. My Shows, Search or When to Watch.
Default: My Shows
The Show Notification Area and Show in Taskbar interact, one of them must be ticked. If you try to un-tick both the option you are modifying clears, but the other one automatically sets.
If Show in Taskbar is selected TV Rename’s icon appears in the Windows taskbar.
If Show Notification Area is selected TV Rename’s icon appears in the System Tray. Right-clicking it will show an “Upcoming Shows” list, and double clicking restores the main window.
Both boxes can be ticked, in which case you get both functionalities.
| Defaults: | |
| Show Notification Area | Un-ticked |
| Show in Taskbar | Ticked |
Show episode pictures in episode guides Does what-it-says-on-the-tin, if ticked, screen grabs from show episodes are displayed with the episode description in the My Shows tab. If un-ticked only the episode description is displayed.
Default: Ticked
Hide Spoilers in My Shows hides the display of summaries of yet to be broadcast episodes (with a suitable message) in the My Shows tab
Default: Un-ticked
Hide Spoilers in When To Watch hides the display of summaries of yet to be broadcast episodes (with a suitable message) in the When to watch tab
Default: Un-ticked
Bearing in mind that we are in the Display tab, the next option Move “The” to the end of show names only affects the display of the show list in the My Shows tab and not the contents of the library.
If ticked show names starting with “The” will be displayed and sorted with “, The” at the end. For example, “The Hollow Crown” would be listed as “Hollow Crown, The” and displayed with the other shows starting with “H”
Default: Un-ticked
Automatically select show and season in My Shows If ticked this works for both the When to watch and Scan tabs. If an item is selected in either of these tabs the My Shows tab is automatically updated to highlight the indicated show and season.
Default: Ticked
The Season Name and Leading 0 on Season numbers options allow you control of the season text and number display in the My Shows tab.
Ticking the Show Basic Shows Detail box will force TV Rename to revert to the older style display of data in the right hand panel of the My Shows tab, which may behave better on smaller screens, slower pc’s and slower internet connections.
Default: Un-ticked
If you have a large catalogue of TV Shows that you want to keep on the system, the My Shows tab can become somewhat cluttered. Show Colouring can help by applying some order…
With Show Colouring you can change the color of the text on the left hand pane of the My Shows tab depending on the status of the show or the show season.
To create a record:-
- Expand the “Status:” drop-down at the bottom of the window and select the status you wish to match from the list.
- Select a color to associate with the status by either entering a web-safe color name or code in the “Text Color:” box or clicking
Select Colourand choosing from the pallet. - Click the
Addbutton and your new entry will appear the box above.
For example: to make finished shows less obtrusive in My Shows expand the “Status:” drop-down and select “Show Status: Ended”, in the “Text Color:” box type “#808080” and click Add. Back in the My Shows tab; text for shows that have finished will be light grey and less obtrusive.
If you wish to remove a rule from the list just select it and click Remove.