The Library Folders Tab
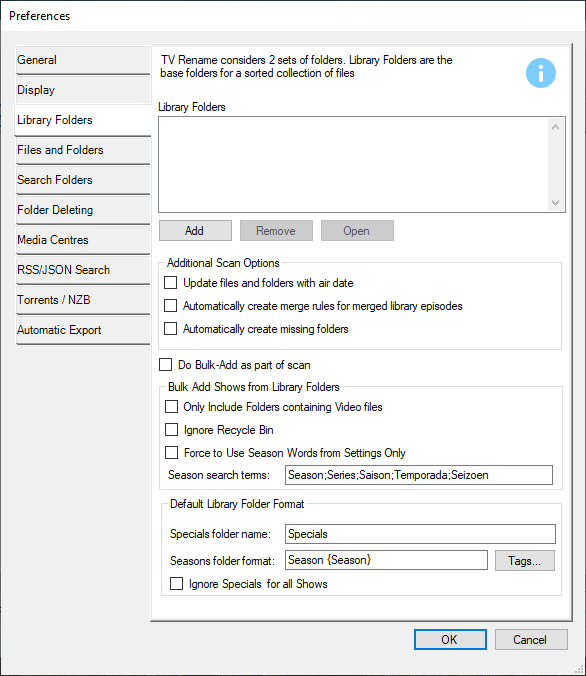 The Library Folders tab is used to tell TV Rename about the location(s) of your Media Library - viz where to look for TV Show episode files AFTER they have been processed.
The Library Folders tab is used to tell TV Rename about the location(s) of your Media Library - viz where to look for TV Show episode files AFTER they have been processed.
To tell TV Rename about your library simply use the Add button to browse to a folder that is a “Base” folder of your Media Library. and click OK.
You can also highlight a path in the list and use the Remove button to remove it, and highlight a path in the list and use Open to check its contents in a File Explorer window.
“Base” folder refers to a path on your system that corresponds to the location of your media files.
D:\ nas-1
└─ media └─ media
└─ Video └─ Video
└─ TV Shows └─ TV Shows
├─ Show A ├─ Show C
│ ├─ Season 1 │ ├─ Season 1
│ │ ├─ Episode 1 │ │ ├─ Episode 1
│ │ └─ Episode 2 │ │ └─ Episode 2
│ └─ Season 2 │ └─ Season 2
│ ├─ Episode 1 │ ├─ Episode 1
│ └─ Episode 2 │ └─ Episode 2
└─ Show B └─ Show D
├─ Season 1 ├─ Season 1
│ ├─ Episode 1 │ ├─ Episode 1
│ └─ Episode 2 │ └─ Episode 2
└─ Season 2 └─ Season 2
├─ Episode 1 ├─ Episode 1
└─ Episode 2 └─ Episode 2
For the folder structure illustrated (above left) the base folder would be “D:\media\Video\TV Shows”.
This could also be a UNC path (above right) to a device for example: “\\nas-1\media\Video\TV Shows”.
Additional Scan Options allow manipulation of the Medial Library contents.
Update files and folders with air date, if ticked, will modify the time stamp of files and folders in the Media Library to match the original air date of the episode being copied or moved.
Default: Un-ticked
NOTE: If you use a NAS device as your media library and it is Linux based it has an epoch date of 01/01/1970 00:00. Files cannot have a date/time-stamp earlier than this. If you have any TV Show episodes whose original release date was earlier and you have the Update files and folders with air date box ticked they will be set to 01/01/1970 00:00.
Automatically create merge rules for merged library episodes simply looks at the filename. If it matches one of the multi-episode regexes (see Options>Filename Processors) it will create the appropriate merge rule.
If your library contains:
├─ My Favourite Show
│ ├─ Season 1
│ │ ├─ My Favourite Show - S01E01 - A Great Episode
│ │ ├─ My Favourite Show - S01E02E03 - A Great Double Episode
│ │ ├─ My Favourite Show - S01E05 - Another Great Episode
│ │ ├─...
If disabled, E03 and E04 would be shown as “missing” (and E02E03 would be renamed as E02)
If enabled a new merge rule for S01E02E03 would be created and and only episode S01E04 would be shown as missing
Default: Un-ticked
Automatically create missing folders simply gives TV Rename permission to create missing folders in the library without prompting.
Default: Un-ticked
Bulk Add can be run from the TV Rename menu (see Tools>Bulk Add Shows) or as part of each scan.
The Do Bulk Add as part of scan tick box enables or disables this option.
Default: Un-ticked
Looking at the Bulk Add Shows from Library Folders section, three options are available.
The first two work as “junk filters”.
Only Include Folders containing Video Files if ticked restricts the “Bulk Add” scan to only include folders with video files.
Default: Un-ticked
Ignore Recycle Bin tells the “Bulk Add” scan to exclude the (Windows) Recycle Bin even if it contains video files.
Default: Un-ticked
Finally, Force to Use Season Words from Settings only tells the “Bulk Add” scan to just use the words entered in the associated text box when scanning to decide whether the series has a flat structure or a ‘folder by season’ structure.
| Defaults: | |
| Force to Use Season Words from Settings only | Un-ticked |
| Season Search Terms | Season;Series;Saison;Temporada;Seizoen |
The Last two preferences allow you to set the text for the “Specials” and “Season” folders - useful if you speak “English as a second language”.
The Specials folder name: text box allows you to modify the name used when creating a “Specials” folder for a show.
It is common practice for specials to be labeled as part of “Season 0” so for example: special 3 of “Battlestar Galactica” would be labeled “Battlestar Galactica - S00E03 - The Story So Far” and stored (by default) in the “Specials” folder.
Default: Specials
Similarly, the Season folder format: text box allows you to customise the name used when creating a “Season” in your media library. ({Season} is replaced by the season number.)
Default: Season {Season}
An entry of “Season {Season:2}” here will result in seasons using 2 digit numbers -
Season 01, Season 02 etc.
The Tags button will pop up a list of the tags that TV Rename will recognise in the Season folder format: text box.
An entry of “Season {Season:2}” here will result in seasons using 2 digit numbers -
Season 01, Season 02 etc.
The Tags button will pop up a list of the tags that TV Rename will recognise in the Season folder format: text box.