Options and Preferences
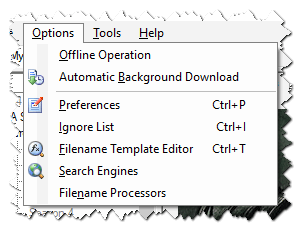 One of TV Rename’s strongest (and most confusing) features is its configurability. For the newcomer especially, it’s very easy to get “lost” in the plethora of options and preferences, and give up.
One of TV Rename’s strongest (and most confusing) features is its configurability. For the newcomer especially, it’s very easy to get “lost” in the plethora of options and preferences, and give up.
Luckily the “out-of-the-box” defaults work well, and, should you wish to change any of the options or preferences at some future time all the stuff you can “fiddle” with is described here.
Offline Operation
If Offline Operation is enabled TV Rename will firstly prompt you to make sure you wish to go offline, and if you click Yes it will run on locally cached data from The TVDB. This will stop TV Rename attempting to update.
Automatic Background Download
If Automatic Background Download is enabled any action that reads data from the cache will also trigger an update fromThe TVDB, additionally updates will be performed at regular intervals.
Preferences
Each of the tabs in “Preferences”, are discussed in detail below.
The General Tab
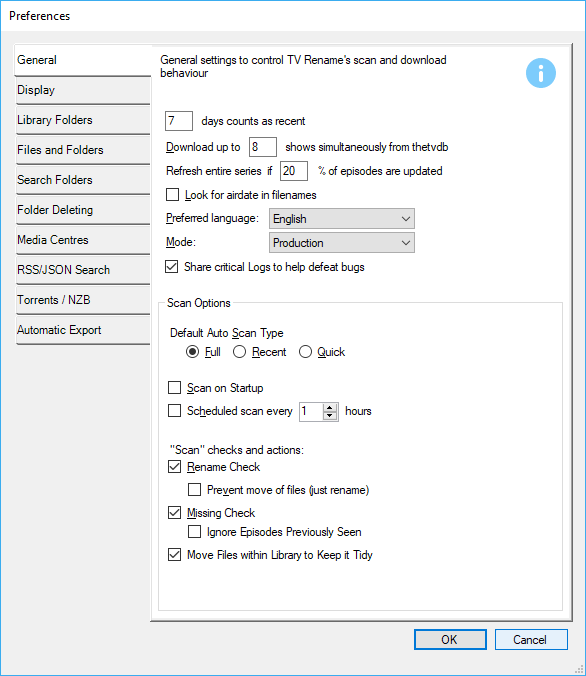
The General Tab controls TV Renames’ Download and Scan behaviours.
“X” days count as recent specifies how many days are listed for the “Aired in the last N days” section of the When to watch tab.
Default: 7 days
Download up to “X” shows simultaneously from The TVDB sets the number of concurrent connections to TheTVDB API.
It can be set in the range 1 to 8.
Default: 4
Refresh entire series if “X” % of episodes are updated sets the point at which TV Rename refreshes the entire series data from The TVDB rather than just the episode data. This speeds up local data updates if major changes are made to a show on The TVDB.
Default: 20%
Look for air date in filenames, if ticked, provides a second method of identifying show episodes by looking for a date (in a number of formats) in the shows filename and comparing that against the air-date.
The supported date formats are:
“yyyy-MM-dd”, “dd-MM-yyyy”, “MM-dd-yyyy”, “yy-MM-dd”, “dd-MM-yy” and “MM-dd-yy”
And the “date separators” can be any of: - / . , and “ “ (a space)
Default: Un-ticked
The Preferred language: drop-down sets the language for returned data when requesting information from TheTVDB API. TV Rename will request “English” If the selected language is not available.
The Mode: drop-down can be set to “Production” or “Beta” and allows you to preview Beta functionality that is being worked on but not yet ready for the mainstream releases.
In “Production” mode the application looks and behaves as normal.
In “Beta” mode a new menu called Beta appears between Tools and Help in the menu bar which gives you access to preview upcoming additions and enhancements.
If you select “Beta”, TV Rename will offer you “Beta” and “RC” updates as well as the “Production” updates as and when they become available.
Default: Production
The Share critical Logs to help defeat bugs option if ticked, gives TV Rename permission to copy some anonymous crash statistics to the SolarWinds “papertrail” Log Management Tool to aid in debugging, as mentioned in the License Agreement. (See TV Rename’s Help>About.)
Default: Ticked
Looking at the Scan Options…
The “Scan Type” radio buttons tell TV Rename the type of scan to perform when searching for new shows.
| Full | A full scan of all shows and seasons. |
| Recent | A Scan of all the shows that have aired recently (as specified in “X” days count as recent above). |
| Quick | Scan the shows that have aired recently and have a missing episode in the library. |
| The scans also check the locations specified in Options>Preferences - Search Folders for any matching media files. |
Ticking Scan on Startup tells TV Rename to perform the selected scan when the program starts. Ticking Scheduled scan… will force a repeat scan every “X” hours.
Scan Checks and Options has three major functions
Rename Check will tell TV Rename to correct found episode names to the found content from The TVDB.
Missing Check will tell TV Rename to check for missing episodes. Additionally this option must be ticked to enable changes in the Torrents / NZB tab.
Move Files within Library to Keep it Tidy will do just that, if files have been directly added to or misplaced in the library enabling this setting will tidy stuff to the correct names and places.
| Defaults: | |
| Scan Type | Full |
| Scan on Startup | Un-ticked |
| Scheduled scan every | Un-ticked - 1 hour |
| “Scan” checks and actions | |
| Rename Check | Ticked |
| Prevent move of flies | Un-ticked |
| Missing Check | Ticked |
| Ignore Episodes Previously Seen | Un-ticked |
| Move Files within Library to Keep it Tidy | Ticked |
The Display Tab
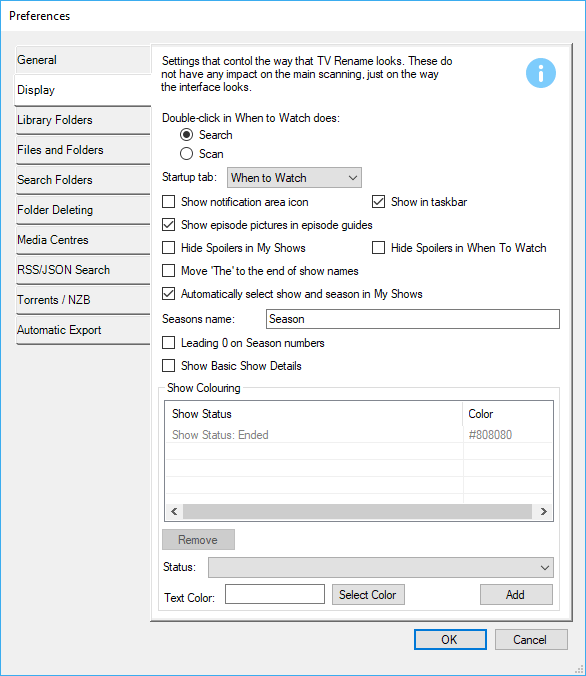
The Display tab allows you to change how TV Rename looks. Its effects are purely visual, it does not change functionality.
Double-click in When to Watch does: Controls the double-click action in the When to watch tab. Its options are Search or Scan.
Default: Search
The Startup Tab: selects which tab you wish open when TV Rename loads. My Shows, Search or When to Watch.
Default: My Shows
The Show Notification Area and Show in Taskbar interact, one of them must be ticked. If you try to un-tick both the option you are modifying clears, but the other one automatically sets.
If Show in Taskbar is selected TV Rename’s icon appears in the Windows taskbar.
If Show Notification Area is selected TV Rename’s icon appears in the System Tray. Right-clicking it will show an “Upcoming Shows” list, and double clicking restores the main window.
Both boxes can be ticked, in which case you get both functionalities.
| Defaults: | |
| Show Notification Area | Un-ticked |
| Show in Taskbar | Ticked |
Show episode pictures in episode guides Does what-it-says-on-the-tin, if ticked, screen grabs from show episodes are displayed with the episode description in the My Shows tab. If un-ticked only the episode description is displayed.
Default: Ticked
Hide Spoilers in My Shows hides the display of summaries of yet to be broadcast episodes (with a suitable message) in the My Shows tab
Default: Un-ticked
Hide Spoilers in When To Watch hides the display of summaries of yet to be broadcast episodes (with a suitable message) in the When to watch tab
Default: Un-ticked
Bearing in mind that we are in the Display tab, the next option Move “The” to the end of show names only affects the display of the show list in the My Shows tab and not the contents of the library.
If ticked show names starting with “The” will be displayed and sorted with “, The” at the end. For example, “The Hollow Crown” would be listed as “Hollow Crown, The” and displayed with the other shows starting with “H”
Default: Un-ticked
Automatically select show and season in My Shows If ticked this works for both the When to watch and Scan tabs. If an item is selected in either of these tabs the My Shows tab is automatically updated to highlight the indicated show and season.
Default: Ticked
The Season Name and Leading 0 on Season numbers options allow you control of the season text and number display in the My Shows tab.
Ticking the Show Basic Shows Detail box will force TV Rename to revert to the older style display of data in the right hand panel of the My Shows tab, which may behave better on smaller screens, slower pc’s and slower internet connections.
Default: Un-ticked
If you have a large catalogue of TV Shows that you want to keep on the system, the My Shows tab can become somewhat cluttered. Show Colouring can help by applying some order…
With Show Colouring you can change the color of the text on the left hand pane of the My Shows tab depending on the status of the show or the show season.
To create a record:-
- Expand the “Status:” drop-down at the bottom of the window and select the status you wish to match from the list.
- Select a color to associate with the status by either entering a web-safe color name or code in the “Text Color:” box or clicking
Select Colourand choosing from the pallet. - Click the
Addbutton and your new entry will appear the box above.
For example: to make finished shows less obtrusive in My Shows expand the “Status:” drop-down and select “Show Status: Ended”, in the “Text Color:” box type “#808080” and click Add. Back in the My Shows tab; text for shows that have finished will be light grey and less obtrusive.
If you wish to remove a rule from the list just select it and click Remove.
The Library Folders Tab
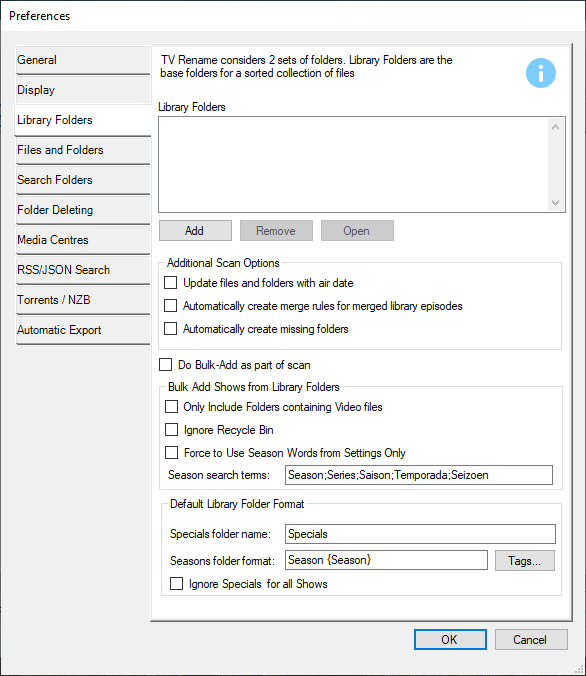 The Library Folders tab is used to tell TV Rename about the location(s) of your Media Library - viz where to look for TV Show episode files AFTER they have been processed.
The Library Folders tab is used to tell TV Rename about the location(s) of your Media Library - viz where to look for TV Show episode files AFTER they have been processed.
To tell TV Rename about your library simply use the Add button to browse to a folder that is a “Base” folder of your Media Library. and click OK.
You can also highlight a path in the list and use the Remove button to remove it, and highlight a path in the list and use Open to check its contents in a File Explorer window.
“Base” folder refers to a path on your system that corresponds to the location of your media files.
D:\ nas-1
└─ media └─ media
└─ Video └─ Video
└─ TV Shows └─ TV Shows
├─ Show A ├─ Show C
│ ├─ Season 1 │ ├─ Season 1
│ │ ├─ Episode 1 │ │ ├─ Episode 1
│ │ └─ Episode 2 │ │ └─ Episode 2
│ └─ Season 2 │ └─ Season 2
│ ├─ Episode 1 │ ├─ Episode 1
│ └─ Episode 2 │ └─ Episode 2
└─ Show B └─ Show D
├─ Season 1 ├─ Season 1
│ ├─ Episode 1 │ ├─ Episode 1
│ └─ Episode 2 │ └─ Episode 2
└─ Season 2 └─ Season 2
├─ Episode 1 ├─ Episode 1
└─ Episode 2 └─ Episode 2
For the folder structure illustrated (above left) the base folder would be “D:\media\Video\TV Shows”.
This could also be a UNC path (above right) to a device for example: “\\nas-1\media\Video\TV Shows”.
Additional Scan Options allow manipulation of the Medial Library contents.
Update files and folders with air date, if ticked, will modify the time stamp of files and folders in the Media Library to match the original air date of the episode being copied or moved.
Default: Un-ticked
NOTE: If you use a NAS device as your media library and it is Linux based it has an epoch date of 01/01/1970 00:00. Files cannot have a date/time-stamp earlier than this. If you have any TV Show episodes whose original release date was earlier and you have the Update files and folders with air date box ticked they will be set to 01/01/1970 00:00.
Automatically create merge rules for merged library episodes simply looks at the filename. If it matches one of the multi-episode regexes (see Options>Filename Processors) it will create the appropriate merge rule.
If your library contains:
├─ My Favourite Show
│ ├─ Season 1
│ │ ├─ My Favourite Show - S01E01 - A Great Episode
│ │ ├─ My Favourite Show - S01E02E03 - A Great Double Episode
│ │ ├─ My Favourite Show - S01E05 - Another Great Episode
│ │ ├─...
If disabled, E03 and E04 would be shown as “missing” (and E02E03 would be renamed as E02)
If enabled a new merge rule for S01E02E03 would be created and and only episode S01E04 would be shown as missing
Default: Un-ticked
Automatically create missing folders simply gives TV Rename permission to create missing folders in the library without prompting.
Default: Un-ticked
Bulk Add can be run from the TV Rename menu (see Tools>Bulk Add Shows) or as part of each scan.
The Do Bulk Add as part of scan tick box enables or disables this option.
Default: Un-ticked
Looking at the Bulk Add Shows from Library Folders section, three options are available.
The first two work as “junk filters”.
Only Include Folders containing Video Files if ticked restricts the “Bulk Add” scan to only include folders with video files.
Default: Un-ticked
Ignore Recycle Bin tells the “Bulk Add” scan to exclude the (Windows) Recycle Bin even if it contains video files.
Default: Un-ticked
Finally, Force to Use Season Words from Settings only tells the “Bulk Add” scan to just use the words entered in the associated text box when scanning to decide whether the series has a flat structure or a ‘folder by season’ structure.
| Defaults: | |
| Force to Use Season Words from Settings only | Un-ticked |
| Season Search Terms | Season;Series;Saison;Temporada;Seizoen |
The Last two preferences allow you to set the text for the “Specials” and “Season” folders - useful if you speak “English as a second language”.
The Specials folder name: text box allows you to modify the name used when creating a “Specials” folder for a show.
It is common practice for specials to be labeled as part of “Season 0” so for example: special 3 of “Battlestar Galactica” would be labeled “Battlestar Galactica - S00E03 - The Story So Far” and stored (by default) in the “Specials” folder.
Default: Specials
Similarly, the Season folder format: text box allows you to customise the name used when creating a “Season” in your media library. ({Season} is replaced by the season number.)
Default: Season {Season}
An entry of “Season {Season:2}” here will result in seasons using 2 digit numbers -
Season 01, Season 02 etc.
The Tags button will pop up a list of the tags that TV Rename will recognise in the Season folder format: text box.
An entry of “Season {Season:2}” here will result in seasons using 2 digit numbers -
Season 01, Season 02 etc.
The Tags button will pop up a list of the tags that TV Rename will recognise in the Season folder format: text box.
The Files and Folders Tab
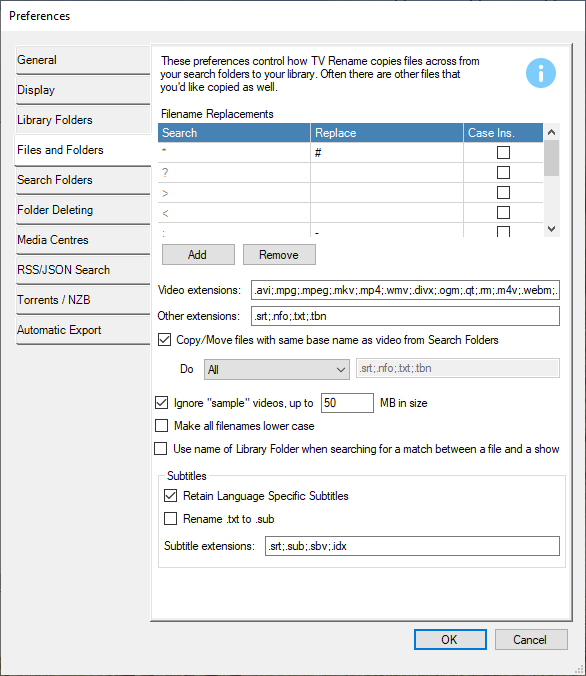 The Files and Folders tab is used to manipulate how TV Rename copies or moves files from the “Search Folders” to the “Library Folders”.
The Files and Folders tab is used to manipulate how TV Rename copies or moves files from the “Search Folders” to the “Library Folders”.
The Filename Replacements grid controls the replacement of illegal (Windows) characters in filenames.
If a filename contains a character that isn’t supported in Windows the grid is checked (row by row) to discover what to use instead of the problem character.
The grid can be edited using the Add and Remove buttons and case sensitivity can be turned off for specific rows using the Case Ins. check boxes.
Video Extensions: tells TV Rename what to match when looking for video files. The entries should be semicolon delimited, not contain spaces and include the “.” preceding the extension.
Default: .avi;.mpg;.mpeg;.mkv;.mp4;.wmv;.divx;.ogm;.qt;.rm
Other Extensions: follows the same rules as Video Extensions but the file extensions specified are for related files rather than actual videos. Files with these extensions will be renamed when scanning through the library.
| Defaults: | |
| .srt | Subtitles in text format. |
| .nfo | An XML style file that contains information about the video, such as a title, summary, list of actors, year of production etc. This information is often used by media players to provide a more immersive viewing experience. |
| .txt | Text files can be any text but quite often, if the base name of the text file is the same as that of the video file, they contain subtitles in text format. |
| .tbn | A KODI/XBMC specific jpeg. |
This second list deals with files you’d like to copy/move when TV Rename finds a missing episode in the search folders. The extensions may be different from those used in the library list because (for example) you may not want .nfo files not to be copied from the search folders because TV Rename creates them but once created then you’ll want them to be renamed with the source file(s).
It is common practice for files related to a specific video to have the same base name.
For example: BigBuckBunny.avi, BigBuckBunny.sub and BigBuckBunny.nfo. This helps keep them organised.
TV Rename knows this, hence the Copy/Move file with same base name as video tick-box which gives you the ability to turn this functionality on or off.
Default: Ticked
The Do drop-down and text box underneath provide a degree of granularity to this function.
If Do is set to All the extensions listed in the text box are ignored.
If Do is set to All but these the extensions listed in the text box are treated as an exclude list.
If Do is set to Just the extensions listed in the text box are treated as an include list.
| Defaults | |
| Do drop down | All |
| Text box contents | .srt;.nfo;.txt;.tbn |
Ignore “sample” videos and Make all filenames lower case tick boxes need no further explanation.
The Use name of Library Folder… option extends the search for a show name to include the containing library folder name, negating the need for the show name to be present in the filename.
The Subtitles section is used to tell TV Rename how to handle subtitle files in your collection.
The Retain Language Specific Subtitles tick box (when ticked) tells TV Rename to retain subtitle files containing two or three letter language codes. For example: -
Video S01E01.en.srt
Subtitles must be of the form *.language.extension, where language is 2 or 3 characters.
Default: ticked
Subtitle files come in a number of guises of which one of the most common is a .sub file. These are text files structured in a way that media players can establish the start time, finish time and content of a subtitle and display it. Quite often sources for these files give them a .txt extension, for example: BigBuckBunny.txt. Ticking the “Rename .txt to .sub” option will tell TV Rename to rename these files when copied or moved.
Default: Un-ticked
The Subtitle extensions: text box lists the commonly used subtitle extensions.
Default: .srt;.sub;.sbv;.idx
The Search Folders Tab
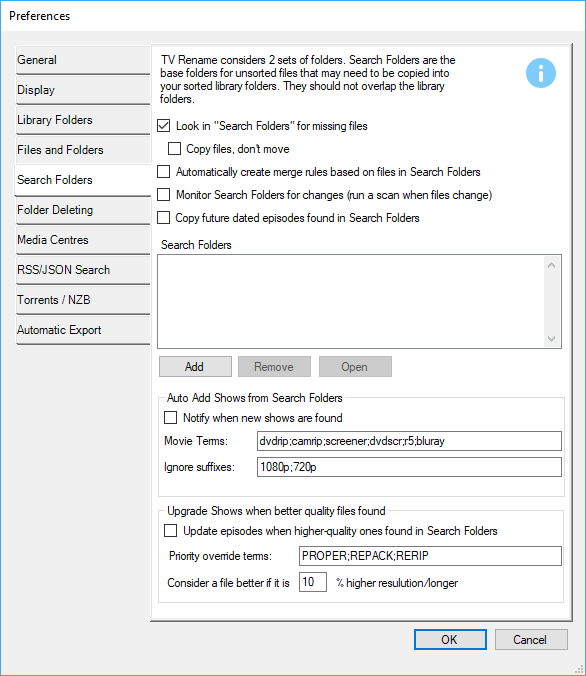 Search Folders tell TV Rename where to look for TV Show episode files BEFORE they are processed and copied or moved to the media library.
Search Folders tell TV Rename where to look for TV Show episode files BEFORE they are processed and copied or moved to the media library.
The functionality of the first five tick boxes requires little explanation.
Look in “Search Folders” for missing files enables the search functionality when ticked.
Copy files, don’t move, if ticked will tell TV Rename to copy and files to the media library leaving the originals intact.
Automatically create merge rules based on files in Search Folders is similar to the functionality found in Library Folders except the appropriate record is created before moving/copying the file rather than after.
Monitor folders for changes, if ticked, will trigger a scan if Windows detects a change in any of the source folders.
Copy future dated episodes found in Search Folders handles files that are found to exist before their release date.
| Defaults | ||
| Look in “Search Folders” for missing files | Ticked | |
| Copy files, don’t move | Un-ticked | |
| Automatically create merge rules based on files in Search Folders | Un-ticked | |
| Monitor folders for changes | Un-ticked | |
| Copy future dated episodes found in Search Folders | Un-ticked |
The Search Folders window allows you to add, delete or check the paths to your search folders.
Logical entries in here would be your downloads folder (if you download TV show episodes from the internet) or maybe your desktop (if you rip TV show episodes from DVD or Blu-ray). Or both!
Three buttons are available. Add opens an explorer style window so you can browse to the folder location you wish to add and click OK, Remove removes a highlighted row from the panel and Open opens an explorer window targeting the row highlighted in the panel.
The Auto Add: section comes in to play when the Preferences>Search Folders - Notify when new shows are found option is ticked.
The Movie Terms: text box helps TV Rename identify “types” of video file.
Default: dvdrip;camrip;screener;dvdscr;r5;bluray
The Ignore Suffixes: text box tells TV Rename to ignore the specified suffixes.
Default: 1080p;720p
Update episodes when higher quality ones found: tells TV :;Rename to replace files in the video library with higher quality versionbs if they are found.
| Default: Un-ticked |
The final two options act as “helpers” for TV Rename when replacing videos that already exist in the library.
The Priority override terms: text box defines the “hints” used to determine if a video has been improved at source.
Default: PROPER;REPACK;RERIP (Note the semicolon delimiter).
Consider a file better if it is X% higher resolution/longer tells TV Rename to replace an existing library file if the newly found version is higher resolution and/or longer.
Default: 10%
The Folder Deleting Tab
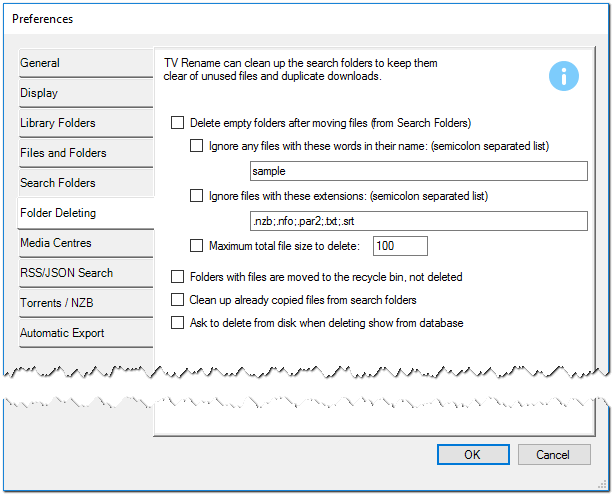 This tab is all about TV Rename tidying up after itself.
This tab is all about TV Rename tidying up after itself.
When downloading video from the internet its quite common to get .nfo files, screen grabs, sample video, text-art files and the like bundled with the download.
TV Rename automatically takes care of the video file and any others you media play may require, renaming them and copying or moving them to your media library.
The settings in this tab take care of the rest.
The flow through this tab is pretty self explanatory, start by ticking the Delete empty folders… tick box to enable the action.
The other settings are fairly obvious, tick the boxes and modify the text as required. It should be noted that Ignore any files with these words… also includes folders.
If you use the copy option to update your library then ticking the Clean up already copied… box will delete the source files after the copy is complete.
Default: All functionality disabled
The Media Centers Tab
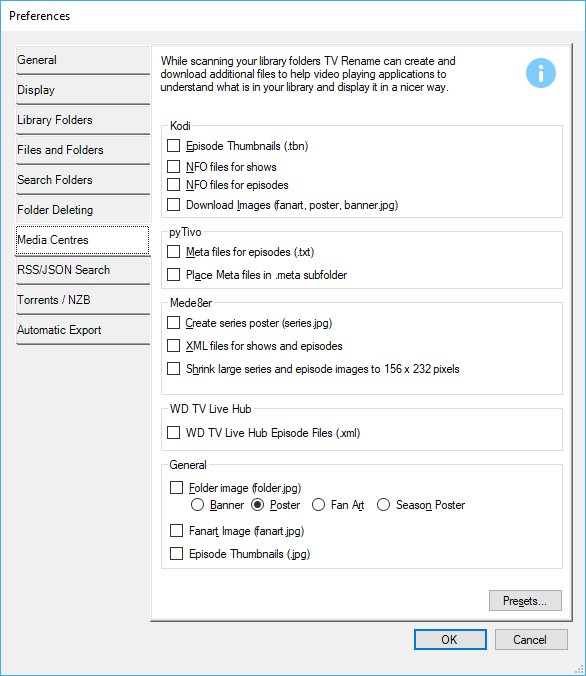 Here you can tell TV Rename about your media player (and hence, any additional files you may need to download).
Here you can tell TV Rename about your media player (and hence, any additional files you may need to download).
The tick box options in each group should already be familiar to you if you use that particular media player.
The Presets button (bottom right) allows you to quickly apply all the relevant presets for the chosen media player.
Note: The functionality of this tab is currently under review due to the growth in the media player market - so expect some changes in Version 3!
The RSS / JSON Search Tab
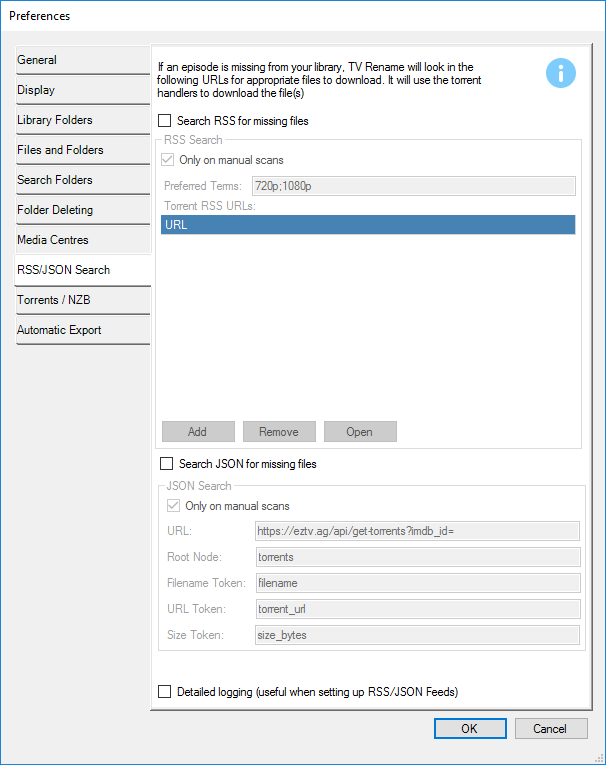 RSS and JSON Searches give TV Rename additional methods of looking for missing files in your media library, providing URLs for the torrent handlers to use.
RSS and JSON Searches give TV Rename additional methods of looking for missing files in your media library, providing URLs for the torrent handlers to use.
RSS Search
The Search RSS for missing files tick box enables the RSS search mechanism when ticked.
Default: Un-ticked
When enabled the “RSS Search” pane is activated.
The Only on manual scans further restricts the RSS Search, stopping it from running on automatic scans.
Default: Ticked
The Preferred Terms: text box acts as a filter on the RSS Search and contains a semicolon delimited list. There must be a match in the RSS feed to return a search result. The default entry will only find RSS feed results that contain 720p or 1080p in the video names.
Default: 720p;1080p
The Torrent RSS URLs: can be any suitable RSS-feeds provided by indexers or public RSS websites and are used to search for missing files.
Add and Remove allow you to add and remove feeds, and Open presents the highlighted feed in a web browser.
JSON Search
The JSON Search is broadly similar.
It downloads information from the web and searches for useful content.
NOTE: Please be aware that JSON Search is currently tightly tied to the EZTV API, and may not work in some countries due to ISP filtering.
Basically the JSON Search:
- Takes the URL from the settings.
- Appends the IMDB id.
- Downloads the data.
- Goes to the node indicated by the “root Note”.
- Iterates across items in that node looking for tags with “Filename Token” and “URL token”.
- If the filename token looks like it is something useful it downloads the URL token.
| Defaults | ||
| Search JSON for missing files | Un-ticked | |
| Only on manual scans | Ticked |
If things go wrong…
Ticking the “Detailed logging” box will greatly increase the log detail around either the RSS or JSON searches providing lots of detail - useful ifyou are having trouble setting up either of the searches.
It is recommended that you only use this option if you need to. When ticked the size of the log file will grow very quickly.
The Torrents / NZB Tab
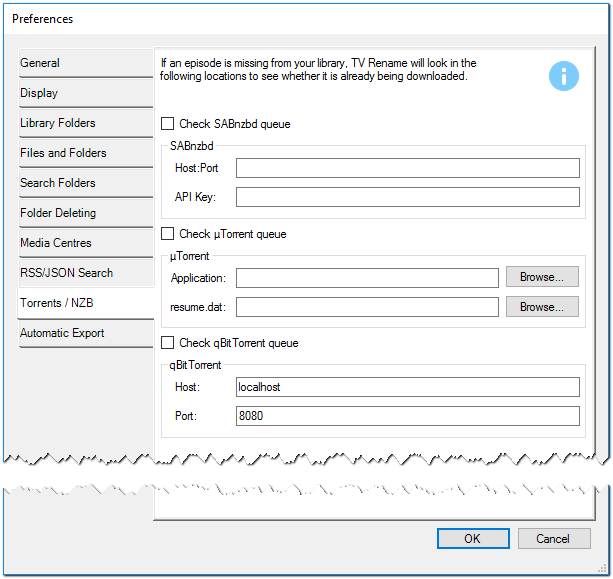
TV Rename can check SABnzbd µTorrent and qBittorent queues and uses the information on this tab to know where to look for more information.
NOTE: to activate this tab the Missing Check box on the General tab MUST be ticked.
Both the “Host Port” and “API Key” are required to use this functionality in SABnzbd.
If you use µTorrent, TV Rename needs to know the “Application” and “resume.dat” paths, (they can be found with the Browse buttons) so it can detect if files are queued or in the process of being downloaded.
TV Rename uses the qBittorrent web interface to interrogate its status so you must turn on the Web UI in qBittorrent and tell it to “Bypass authentication for clients on localhost” if you wish to use this client. In addition TV Rename needs to know the host name and port for the interface so it can communicate with the client (defaults shown).
| Defaults | ||
| Check SABnzdb queue | Un-ticked | |
| Check µTorrent queue | Un-ticked | |
| Check qBittorrent queue | Un-ticked |
The Automatic Export Tab
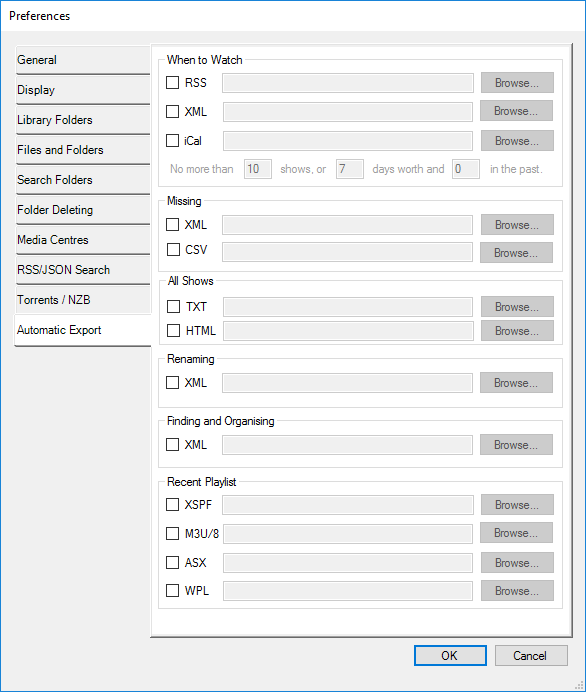 Ticking the “RSS” box in the “When to watch” section of the panel will save a RSS-reader compatible XML file to the location you specify (by typing or browsing). This file can then be read by something like XBOX Media Center, or a Windows RSS App.
Ticking the “RSS” box in the “When to watch” section of the panel will save a RSS-reader compatible XML file to the location you specify (by typing or browsing). This file can then be read by something like XBOX Media Center, or a Windows RSS App.
Ticking the “XML” box in the “When to watch” section of the panel will save a standard XML file to the location you specify (by typing or browsing).
Ticking the “iCal” box in the “When to watch” section of the panel will save an open format Internet Calendar ICS file (not to be confused with Apple Calendar) to the location of you specify (by typing or browsing).
You can limit how many days or shows are written to the file. The files are updated whenever the “When to watch” tab is manually or automatically refreshed.
Ticking the “XML” box in the “Missing” section of the panel will save a standard XML file containing the missing episodes detected during a scan to the location you specify (by typing or browsing).
Similarly, ticking the “CSV” box in the “Missing” section of the panel will save a standard CSV file containing the missing episodes detected during a scan to the location you specify (by typing or browsing).
Ticking the “TXT” box in the “All Shows” section of the panel will save a TXT file whenever a show is added, edited or deleted from TV Rename. It also gets updated when Auto ID All in the Scan Results tab of Tools>Folder Monitor is clicked.
Similarly, ticking the “HTML” box in the “All Shows” section of the panel will save a web browser viewable HTML file containing the show summary for each show in your library (complete with images and other details) whenever a show is added, edited or deleted from TV Rename. It also gets updated when Auto ID All in the Scan Results tab of Tools>Folder Monitor is clicked.
Ticking the “XML” box in the “Renaming” section of the panel will create an XML file in the path specified containing the rename data.
Ticking the “XML” box in the “Finding and Organising” section of the panel will create an XML file in the path specified containing the found file data.
The “Recent Playlist” section of the tab tells TV Rename to export a playlist of all the episodes found in the “Aired in last X days” section on the When to watch tab in the specified format to the specified file and location.
Default: All un-ticked
Ignore List
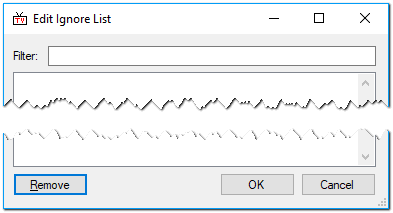 When a Scan is run any “missing” episodes for shows in your media library are listed.
When a Scan is run any “missing” episodes for shows in your media library are listed.
These may be genuine missing episodes or they may be “Specials”, that don’t fit the season/episode pattern but are still part of the show, for example: -
My Favourite Show - S00E03 - Recap of Last Season
This may be something you want or it may just be adding to the “noise” in the Scan tab.
If it is “noise” you can highlight the row (or multiple rows if that fits better) and right click. A cut-down menu appears, if you select “Ignore Selected” the item is removed from the Scan results and appears in the “Ignore List”.
If, at a later date, you decide you wish to add the item, you can remove it from the Ignore list using the Edit Ignore List window, selecting the item in question and clicking Remove.
Filename Template Editor
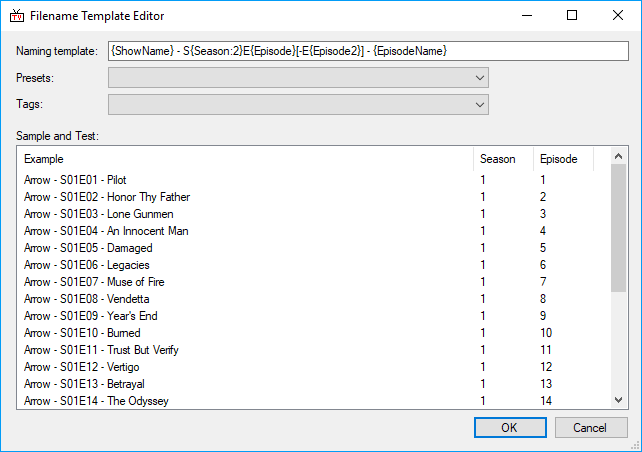 This is where the format of the filenames that TV Rename will rename to are defined.
This is where the format of the filenames that TV Rename will rename to are defined.
To help illustrate the results the “Sample and Test:” panel contains the processed entries from the show and season selected in the My Shows tab.
The “Naming template:” text box displays a tokenised version of the filename which can be edited directly or populated using the “Tags:” drop-down, or overwritten with a record selected from the “Presets:” drop-down. Any changes in the “Naming Template:” are automatically reflected in the “Sample and Test:” panel.
The available tags with their definitions are listed below: -
| {ShowName} | Name of the Show |
| {Season} | Number of the season |
| {Season:2} | Number of the season forced to 2 characters with a leading zero |
| {Episode} | Number of the episode (within a season), eg S01E03 |
| {Episode2} | Number of the second episode of a pair (within a season), eg S01E04-E05 |
| created by the default S{Season:2}E{Episode}[-E{Episode2}]) | |
| {EpisodeName} | Name of the Episode |
| {Number} | Overall number of the episode |
| {Number:2} | Overall number of the episode forced to 2 characters with a leading zero |
| {Number:3} | Overall number of the episode forced to 3 characters with leading zero(s) |
| {SeasonNumber} | Some season numbers do not start at 1, eg they may go 2012,2013,2014. {SeasonNumber} is the nth season, so would be 1,2,3 in this example |
| {SeasonNumber:2} | As above, but forced to 2 characters with a leading zero |
| {ShortDate} | Air date in short format, eg 25/12/2017 |
| {LongDate} | Air date in lomg format, eg 25 December 2017 |
| {YMDDate} | Air date in YMD format, eg 2017/12/25 |
| {AllEpisodes} | All episodes - E01E02 etc |
| Default: | {ShowName} - S{Season:2}E{Episode}[-E{Episode2}] - {EpisodeName} |
| (the second preset). |
Search Engines
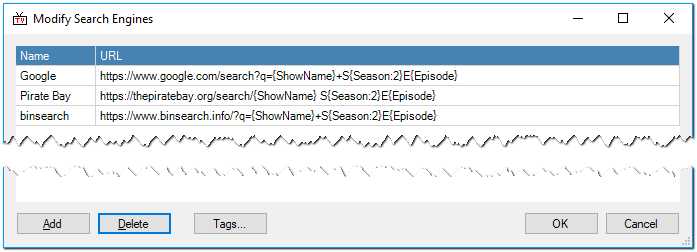 The Modify Search Engines window controls TV Rename’s outgoing interface with the world (other than TheTVDB). Here, you can configure how and where TV Rename points a web browser searching for files.
The Modify Search Engines window controls TV Rename’s outgoing interface with the world (other than TheTVDB). Here, you can configure how and where TV Rename points a web browser searching for files.
Using the Add and Delete buttons you can create or remove records at will, and the Tags... pop up a list of supported tags to remind you whats available. (The tags supported are the same as those listed in the Filename Template Editor.)
As an example, here is a URL entry for Google.
https://www.google.co.uk/search?q={ShowName}+S{Season:2}E{Episode}
The list of URL’s can be used when the When to watch tab is open, the last used entry becomes the default, and appears in a text box to the right of the Refresh button. It can be changed by clicking the ▼ button and selecting another entry.
With a little ingenuity you can get really creative with these entries and pass your search to its specific target through a web proxy.
Filename Processors
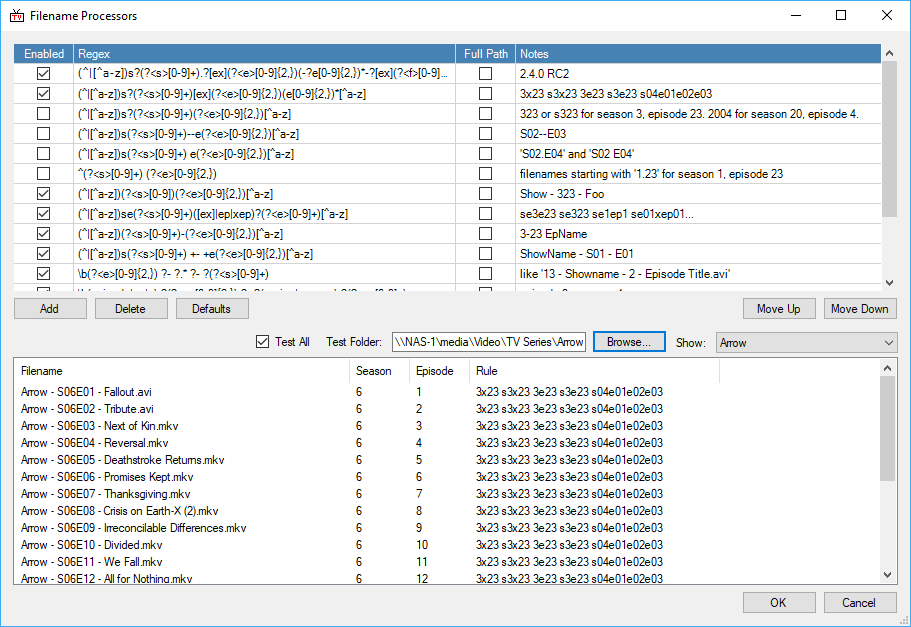 In much the same way that the Filename Template Editor is used to process the names of files being moved to the media library so Filename Processors is used to inform TV Rename what filenames to look out for when searching for a missing files
In much the same way that the Filename Template Editor is used to process the names of files being moved to the media library so Filename Processors is used to inform TV Rename what filenames to look out for when searching for a missing files
To really understand the contents of the Regex column above, you need a working knowledge of Regular Expressions.
Once you have figured out whats going on you can see that all the regular expressions capture the season and episode number of a show from the filename. Each one can work on just the filename: -
ShowName S01E07.avi
or on the whole path: -
C:/files/ShowName/S01E07.avi
The expressions are evaluated in order (top down).
Each expression can be toggled on and off, as can the ability to process a full path.
Each expression has a Notes field which can be used to remind the user why the expression was added.
Additionally, a folder can be specified to test the results of the Regular Expression.
If a match is found during the test the matching expression is indicated.
In all likelihood you will find it unnecessary to make changes here, only if a new, totally unrecognisable file name structure appeared would it be necessary, and then there would probably be discussion about it in the forum.